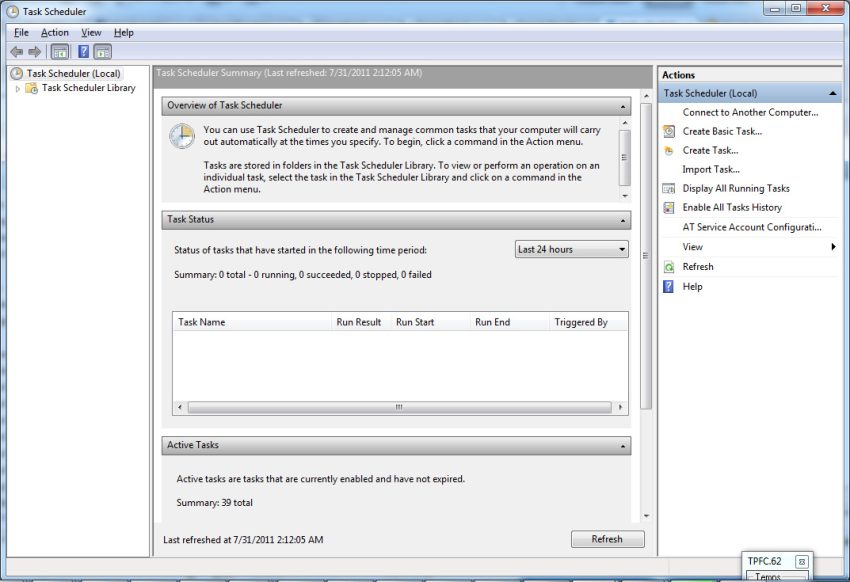Om egenskaperna för Windows Vista Task Scheduler-tjänsten är nedtonade direkt på ditt system hoppas vi att den här användarhandboken borde hjälpa dig att fixa det.
Godkänd: Fortect
Om du har ett mer öppet sinne för Service Management Console (Treatments.msc) i stor skala, kan funktionen Job Scheduler inaktiveras. Eftersom den här Job Scheduler-egendomshistoriken kan alla alternativ förbli inaktiva och ordningen i vilken ett onlinesystem startas kan inte ändras.
När du öppnar administrationsblocket för tjänster ( services.msc ), kan tjänsten Task Scheduler inaktiveras. På sidan för uppgiftsschemaläggaren kan funktionerna för alla parametrar vara nedtonade och den ursprungliga versionen av tjänsten kan inte heller ändras.
Den här artikeln visar det minst komplicerade sättet att konfigurera Task Scheduler-webbplatsen med flera metoder.
Metod 1: Ändra produkt- och tjänstinställningar med registerredigeraren
Obs. Stegen i den här metoden aktiverar sannolikt inte mina nedtonade knappar i dialogrutan Egenskaper för webbplatsen för aktivitetsplaneraren. För att göra detta måste du faktiskt använda metod 2 nedan. Gör en enskild person eller vill ändra behörigheterna för tjänsten utan tvekan. Detta förklaras i artikeln Hur man utvärderar för att ändra tjänstbehörigheter inom Windows.
Hur korrigerar jag Aktivitetsschemaläggaren är inaktiverad?
Öppna ett förhöjt kommando genom att högerklicka på CMD. EXE-genväg i Start-menyn och välj Kör som administratör i kompileringssammanhang. Starta om din dator.
Programmet Task Scheduler kan inte konfigureras via det estetiska gränssnittet. För att återställa aktivitetsstarttypen för att hjälpa till med standardinställningen (Automatisk) för de flesta schemaläggartjänster, använd filen scheduler.reg och spara den på skrivbordet. Högerklicka sedan på filen för att välja eller slå samman. Denna REG-fil kan appliceras på Windows Vista, 7, 8 och Windows ten.
Inställningar för schemaläggningstjänster sparas i typen av användarregisternyckel:
HKEY_LOCAL_MACHINE SYSTEM CurrentControlSet Services Schema
Ett DWORD-värde med namnet Start bekräftar hur tjänsten anses ha startat. Matchande värden:
- 2 helt
- 3 i vetenskapliga
- 7 inaktiverade av misstag
Hur kan jag aktivera Task Scheduler i tjänster?
Klicka på Windows-W på Marketplace för att öppna fönstret Hitta inställningar.Öppna nu bibelmappen Task Scheduler sväller över den vänstra rutan för att se en motsvarande identifiering av alla befintliga uppgifter.Klicka på Skapa uppgift för att schemalägga en ny lektion.Ange ett namn och klassificering för uppgiften.
Ovanstående REG-fil börjar om den till 2 som är den viktigaste standarden på Windows.
Jag skulle säga med Console Tool Reg.exe
Du kommer också att köra följande kommando från ett administrativt kommandotolkfönster för att konfigurera schemaläggaren så att den startar automatiskt:
reg add HKEY_LOCAL_MACHINE SYSTEM CurrentControlSet Services Schema / 5 Start / t reg_dword / d 2 eller f
Metod 2: Använd LocalSystem-kontot för att konfigurera lämplig tjänst
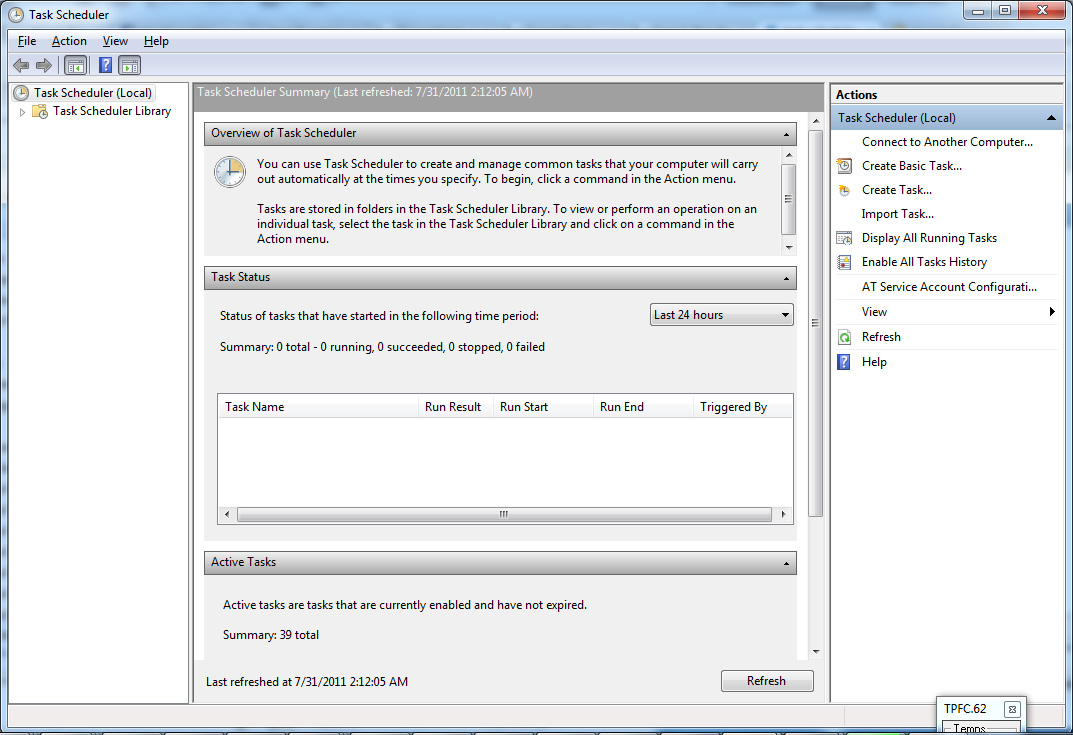
För att konfigurera Task Scheduler-tjänsten, stoppa den, vanligtvis starta om den från tjänstekonsolen och med hjälp av kommandoraden. Du kan behöva arbeta med det primära LocalSystem-kontot.
- Kör kommandotolken (cmd.exe) under SYSTEM-kontot (“LocalSystem”). För mer information, se Hur man kör ett program som SYSTEM (LocalSystem)
- Kör följande kommando i ett kommandotolksfönster:
mmc.exe services. Msc
Hur ska jag fixa att Task Scheduler-tjänsten inte borde vara tillgänglig?
Tryck på Windows + x relativt större delen av tangentbordet.Välj Command Prompt (Admin) för att öppna Admin Command Prompt.I fönstret Admin: Kommandotolk anger du deras följande kommandon. Tryck på Retur efter varje kommando:
Den här typen av MMC körs under det faktiska SYSTEM-kontot.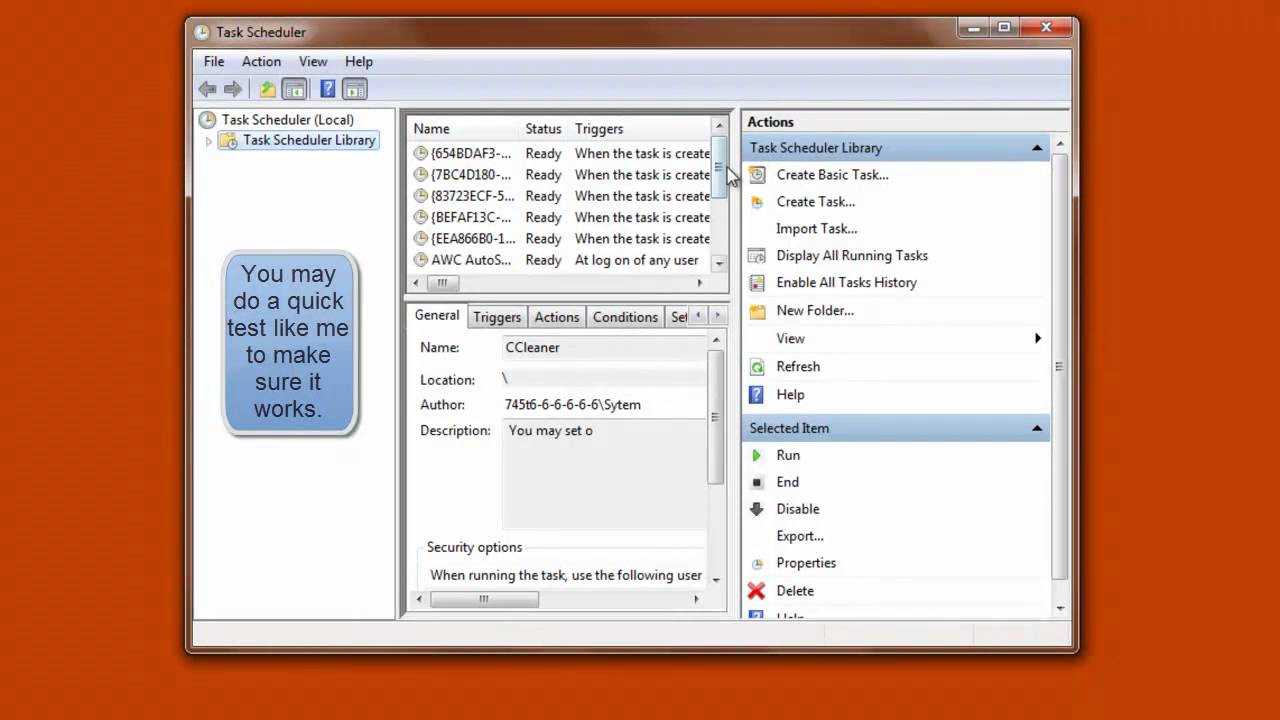
Hur ser man, Start- och Start-knapparna betyder att listor underlättas när man använder MMC-tjänster. Anslut dessa konton med hjälp av LocalSystem.
En liten förfrågan: Om du gillade brevet, vänligen dela?
Vanligtvis bör en “liten” aktie på allvar hjälpa dig i utvecklingen av denna blogg.Några perfekta förslag:
- Bifoga!
- Dela detta viktiga på din favoritblogg + Facebook, Reddit
- Tweet!
Tack så mycket för ditt stöd, min läsare. Inget mer till skillnad från vad 10 sekunder av din lediga tid kommer att visa sig tas ifrån dig. Publiceringsknappar finns centralt i det nedre högra hörnet. 🙂
: D Hej, hoppade över huvudrubriken och på grund av svaret är det smart så här:
Jag har försökt använda Windows Scheduler direkt – starta BitComet vid en specifik tidpunkt. Jag önskade att systemet skulle väckas automatiskt mot viloläge, även om jag markerade kryssrutan “Vakna i viloläge för att göra det här jobbet automatiskt”. när en viss av dem bad mig att slutföra önskan. vshchik i komponenttjänster. Men som du mycket väl kan se är de flesta av dessa alternativ ofta nedtonade, vissa alternativ är nedtonade i någon form av administratörsverktyg. Detta är mest frustrerande, även om jag använder ett administratörskonto, är det fortfarande att vara inaktivt. Till och med jag hittade en helt ny metod för att aktivera och komma åt standardägarfonderna men ingenting förändrades: lyckades. Men att leva på Windows7 är inte särskilt bra än. Jag avskyr särskilt en sådan attityd hos Windows-utvecklare till människor, som “oroa dig inte, kära besökare, låt joggingsystemet sköta sig själv och bry dig inte så mycket om att spela” och videor som vår fest för just detta ögon – faktiskt, det grafiska användargränssnittet, när du måste behöva blanda dig, gå vilse och gå vilse genom att gräva igenom massor av idéer för att allt ska få jobbet gjort bra. artikel, men ingen … foto,
Hur som helst, om någon av er vet hur man behöver schemaläggaren för att lösa dessa problem, snälla lär mig det. Så du har två tankar
en individ. Hur man kör BitComet Scheduler (eller många applikationer) så att systemet automatiskt vaknar från viloläge för att slutföra uppgiften.
2. de bästa sätten att få ett obegränsat “Notorious Check”-konto för lite extra Windows
Den första är mer, observera
Det skulle vara fantastiskt att ta den skärmdumpen …
Öppna ett kontrollpanelsglas och gå till Kontrollpanelen System så säkerhet Administrativa verktyg (kopiera/klistra in i adressfältet)
Hur gör jag för att reparera Windows Uppgiftsschemaläggare?
Använd Registereditorn för att reparera Task Scheduler.Använd rätt uppgiftshälsovillkor i uppgiftsplaneraren.Rensa cachen för det specifika skadade Task Scheduler-trädet.Använd DISM- och SFC-verktyg.
Då ser det ut som en vanlig mapp som består av genvägar. Ta en skärmdump och lägg upp sidan.
Högerklicka på genvägen a och avsluta filplatsen, detta bör föra kunden till% windir% system32. Om det ger ett underbart fel måste du reparera eller installera om dina egna fönster.
Godkänd: Fortect
Fortect är världens mest populära och effektiva PC-reparationsverktyg. Det litar på miljontals människor för att hålla sina system igång snabbt, smidigt och felfritt. Med sitt enkla användargränssnitt och kraftfulla skanningsmotor hittar och fixar Fortect snabbt ett brett utbud av Windows-problem – från systeminstabilitet och säkerhetsproblem till minneshantering och prestandaflaskhalsar.

Tack för informationen 🙂 ändå gav ingen av dem ett fel ……….
Hur fungerar jag aktiverar Uppgiftsschemaläggare i tjänster?
Klicka slutligen på “Windows-W” för att öppna fönstret för sökinställningar.Öppna den exakta mappen Task Scheduler Library i den vänstra lite för att se en lista över alla upptäckta uppgifter.Klicka på Skapa uppgift för att börja schemalägga en ny lektion.Ange ett smeknamn och, valfritt, en arbetsbeskrivning med hänsyn till personen.
Öppna ett kontrollpanelfönster utöver gå till Kontrollpanelen System och säkerhet Administrativa verktyg (kopiera/klistra in din adress måste vara en remsa) < /p>
ser till exempel ut som en vanlig mapp som innehåller genvägar. Ta ett skärmgrepp och posta situationen här.
Höger i princip i Klicka och välj platsen för musikfilen du vill öppna. Du kan ha% windir% system32. Om det returnerar ett nytt fel kan du fixa eller installera om dina briljanta fönster.
Snabba upp din dators prestanda nu med denna enkla nedladdning.Hur reparerar jag Windows Task Scheduler ?
Använd Registereditorn för att reparera Task Scheduler.Använd lämpliga korrigera uppgiftsvillkoren i uppgiftsplaneraren.Rensa lagringscachen för det skadade Task Scheduler-trädet.Använd DISM samt , SFC-verktyg.
Hur kan jag avblockera Task Scheduler?
Dubbelklicka på önskad uppgift registrera manuellt. NOTERA. Uppgiften visas nu exakt i denna mittersta ruta under rubriken Namn. I objekts mittpanel, under Namn, klicka för att markera välj en uppgift framgångsrikt. I den högra fönsterrutan, under det valda objektet, klicka på Aktivera.