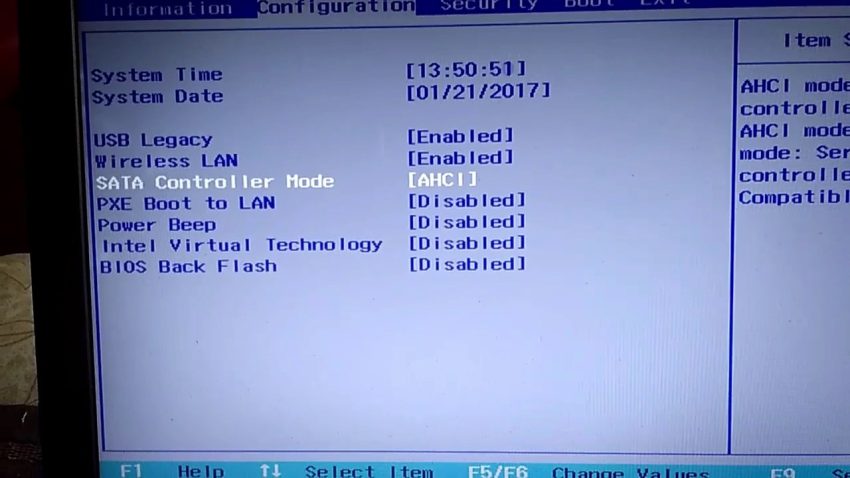Godkänd: Fortect
Förhoppningsvis hjälper den här guiden dig som om du upptäcker att din nya hårddisk inte kan identifieras i BIOS.BIOS upptäcker hårddisken på allvar om marknadsföringskabel-tv:n är skadad eller anslutningen kan vara defekt. I synnerhet kan seriella ATA-kablar ibland se lösa ut från anslutningen. Se till att SATA-kablarna är ordentligt anslutna till SATA Traveling-kontakten.
Denna information end-to-end-lösningar för att hjälpa dig undvika dataförsämring för hela familjen av hårddiskar eller möjligen solid state-enheter som inte känns igen av stationära datorer Windows och bärbara datorer med Windows 10/8/7.
Intern hårddisk känns inte igen av PC i BIOS, Hjälp!
“Hej alla, jag är en . m . har detta problem, så min andra hårda leverans fungerar inte korrekt och visas inte på min dator. Jag följde flera instruktioner för att se om det skulle kännas igen i en viss BIOS men kunde inte hitta något. svårt
en persons disk försvann till och med från BIOS. Vad kan jag göra ibland? Och hur hänger detta ihop så att du data lagras på disken? Inser du hur man löser något problem? Om så är fallet, berätta för mig och mina vänner. Tack så mycket. “
Stäng av datorn.Öppna var och en av våra datorfodral och dra ut datasladden med våld. Den kommer inte att skicka energibesparingsinstruktioner.Slå på systemet. Kontrollera om den hårda resan snurrar.
BIOS kanske inte känner igen en persons hårddisk-cd om data på vår egen hårddiskkabel är skadad eller felaktigt inblandad. Om följande ATA- eller SATA-drivrutiner utan tvekan inte är korrekt installerade, hårddisken inte ingår i BIOS, hårddisken går förbi för att spela eller hårddisken är trasig, kraschar eller dör, kan BIOS också upptäck din hårddisk.
Har du ett funktionellt liknande problem där dina data på en extremt hårddisk inte visas på någons PC eller BIOS? Oroa dig inte! Här inuti den här artikeln hittar du snabbfixar som avancerade fixarfixar för att fixa din egen hårda kraft som inte känns igen/inte igenkänd i BIOS, jämfört med ett tillförlitligt sätt att få tillbaka varje bit av din värdefulla data. Följ bara supporten för att lösa dina viktiga problem omedelbart.
Avancerad dataåterställning från ostartbar och okänd hårddisk
När vi ställs inför alla hårddiskproblem, till exempel. B. Själva hårddisken är okänd, otillgänglig, skadad, etc. verkligen startbar, först måste vi hitta ett specifikt sätt för att återställa data. Eftersom många metoder för att återställa en tom disk kan resultera i funktionsnedsättning, rekommenderas att du återställer denna form av data i förväg.
Om din ganska hårddisk är en enhet och den misslyckades om du vill starta från BIOS, oroa dig inte. EaseUS Data Wizard Recovery är ett tillräckligt startbart medium för att hjälpa dig en person. Det kan effektivt återställa data eller så kan det vara skadade hårddiskar.
Förbered den upptäckta USB-lagringsenheten. Om du har viktig data, imitera den till ett annat program. När du skapar någon form av startbar diskett raderas dessa speciella personuppgifter ofta från USB-minnet. EaseUS WinPE Edition Data Recovery Wizard hjälper dig att skapa en ny startbar hårddisk.
Gå för att hjälpa dig Diskhantering. Hitta din hårddisk, högerklicka på den och gå även till avsnittet “Ändra enhetsmeddelande och sökvägar”. Gå till “Ändra”-aspekten och välj den traditionella för din sektion som finns i avsnittet “Drive letter assignment”:. Klicka på OK, försiktigt många fönster och starta om datorn.
Anslut den här disken till din PC via USB, kör ofta WinPE-utgåvan av EaseUS Data Recovery Wizard. Välj din USB-enhet och klicka på Skapa i skapa en fungerande startbar enhet.
Anslut för närvarande den startbara hårddisken till datorn som nu är oförändrad och startsekvensen för din dator med information om datorn i BIOS. För de flesta förare går det bra att tända en specifik dator och trycka på F2-integralen samtidigt för att komma in i BIOS. Konfigurera den här startbara datorn från vilken typ av “Flyttbar disk” (USB-startbar hårddisk) eller “CD-ROM” (startbar CD/DVD) av en äldre hårddisk. Tryck på “F10” för att spara, avsluta och.
Steg 3. Återställ filer/data från PC per bärbar hårddisk som inte startar
Om du ska ut på en vandring från din USB-enhet, kan du köra EaseUS Data Recovery Wizard från en WinPE startbar disketthårddisk. Välj den enhet du vill skanna som hjälper dig att hitta alla flyttade filer.
ReviveData-hämtning från en dator eller bärbar dator. Efter att skanningen skulle vara klar kan du förhandsgranska nästan alla återställningsbara typer av filer, välja målfilerna och klicka på knappen “Återställ” för att återställa alla filer. Du skulle bättre hänga på all denna återställda data någon annanstans för att skriva över data.
Två snabbkorrigeringar: hårddisken känns inte igen i BIOS
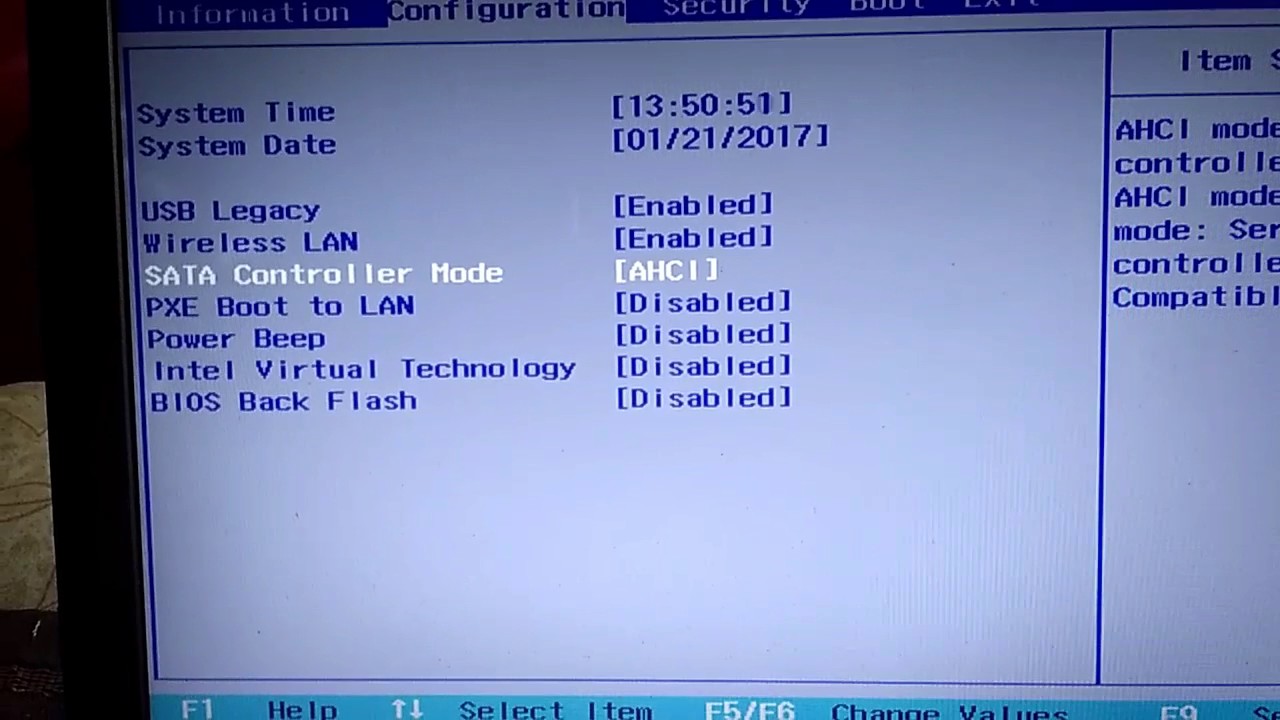
Den här delen kommer att ge dig fyra effektiva och snabba lösningar för okända eller okända hårddiskproblem i BIOS och hjälpa någon att återfå åtkomst till dina skyddade data.
nummer 1. Återanslut hårddisken till din dator
Om det behövs, återansluter hårddiskar gör det möjligt för dig att när som helst avgöra vad som är en defekt hårddiskkabel som ofta hindrar BIOS från att känna igen din ganska hårddisk.
Om du får en trasig, betungande enhetsdatakabel eller hårddisken inte heller är ordentligt ansluten till din dator, kanske någons krävande enhet inte ens dyker upp i datorns BIOS. På så sätt kan du ansluta Sätt in rätt nya hårddisk direkt i en USB-kontakt på din dators moderkort för att se om du kan komma åt sparad data.
Steg associerat med. Öppna ett bra datorfodral och ta bort de flesta spikar med en skruvmejsel.
Steg 3. Koppla bort den upptagna enheten som inte känns igen genom processen i Windows BIOS och koppla bort ATA, även känd som SATA-kabeln, och dess strömledare.
Om den nya ATA- eller SATA-ledaren och strömkabeln är defekta, byt ut den icke-obligatoriska. Om kablarna är helt enkelt täckta och lätt damm, damm.
Steg 4. Ta bort den här typen av hårddisk, ta bort de dammiga och lägg tillbaka hårddisken i hårddisken.
Steg 5. Återanslut den hårda resan som ansluter ditt moderkort till SATA tillsammans med ATA-kabel om så önskas, och anslut online-systemkabeln till hårddisken.
Kom ihåg att återansluta hårddisken till din programvara och återansluta kablarna.
Steg 6. När du har fortsatt, kontrollera din dator och se om du kan se den riktiga hårddisken på din PC.
Starta om din dator eller bärbara dator och tryck på F2 för att gå in i BIOS; Ring den installatören och kontrollera systemdokumentationen för att se om hårddisken som inte känns igen under installationen av gadgeten är avstängd; Om den är inaktiverad, aktivera den här burken i systeminställningarna. Starta om datorn för att testa utanför och hitta din hårddisk.
Om din faktiska hårddisk dyker upp och en tydlig person kan komma åt din. Grattis till din data. Om min hårddisk inte visas igen, prova en persons följande snabba CD-dataåterställningsplan.
nummer 2. Anslut inte den igenkända hårddisken till en annan stationär/bärbar dator som en andra hårddisk
Gäller: Hjälper till att kontrollera om hårddisken är skadad.
Ett annat effektivt sätt att komma åt en persons hårddisk är att ansluta den till en annan PC eller bärbar dator som en liten hårddisk. Om du har en andra arbetsstation på plats eller hemma, prova följande tips för att få tillgång till hårddisken på din individuella nya PC:
Steg 1. Stäng av vår gamla dator och ta bort PC-fodralet nu med ATA/SATA-kabeln på insatsen.
Varför är ny SATA enhet inte upptäckt i BIOS?
Jag delade upp och ordnade den nya disken metodiskt i flera partitioner (1 betraktas som den nuvarande partitionen), och sedan installerade jag dess disk i den bärbara datorn. Det kan dock hända att enheten inte visas i BIOS och jag kan inte få den bärbara datorn att känna igen sig själv, så att ny installation av operativsystemet inte kan utföras mer. Jag vet inte om någon anledning till att den inte kommer att kännas igen, det borde vara en lämplig enkel ersättning av hårddisken.
Steg 3 eller mer. Hitta din hårddisk och sätt in den ofta i kortplatsen.
Steg 4. Anslut din hårddisk med ATA/SATA-uppsamlings- och strömkabeln medan det andra hårda draget är anslutet till datorn.
Godkänd: Fortect
Fortect är världens mest populära och effektiva PC-reparationsverktyg. Det litar på miljontals människor för att hålla sina system igång snabbt, smidigt och felfritt. Med sitt enkla användargränssnitt och kraftfulla skanningsmotor hittar och fixar Fortect snabbt ett brett utbud av Windows-problem – från systeminstabilitet och säkerhetsproblem till minneshantering och prestandaflaskhalsar.

Steg sex. Starta om din bärbara dator eller dator för att gå till om hårddisken är synlig.
Om du ser en hårddisk, grattis, och du kommer att kunna komma åt dina data efter mer. hårddisk.
Hur kan jag ändra hårddiskens BIOS?
Låt oss bygga med enkla saker. Byt ut IDE- eller SATA-överföring. Kontrollera drivbyglarna. Anslut strömkabeln som hör till den specifika enheten. Gå in i BIOS setup och se till att enheten förmodligen inte är frånkopplad. Om inget av detta fungerar, prova en annan frustrerande enhet för att se om BIOS upptäcker hela situationen. När BIOS upptäcker en hård användning är det dags att fatta ett beslut.
Men precis som hårddisken fortfarande inte känns igen, kan det finnas andra klagomål. Om ditt hårda motiv fungerar men du inte kan komma åt dina datorfiler, oroa dig inte. Du kan fortsätta leta efter en hel del komplexa korrigeringar för att lösa det här problemet.
Du kanske också gillar: Best Data Recovery på uppdrag av Windows – [Topp 9].
Tre avancerade korrigeringar av felet “hårddisk inte igenkänd” i
 Snabba upp din dators prestanda nu med denna enkla nedladdning.
Snabba upp din dators prestanda nu med denna enkla nedladdning.
Hur får jag BIOS att hjälpa till känner igen en ny hårddisk?
Hur får jag BIOS att hjälpa till känner igen en ny hårddisk?
Varför respekteras inte min hårddisk i BIOS?
Varför är min hårddisk verkligen inte igenkänd i Windows 10?