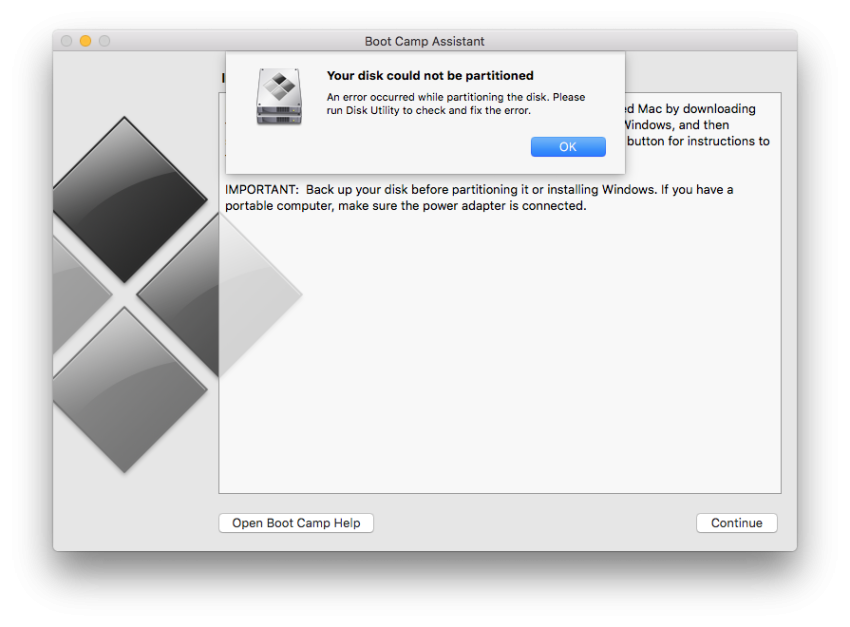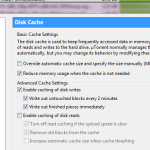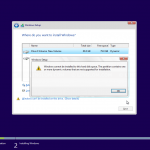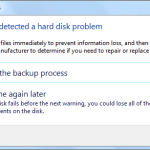Approved: Fortect
Sometimes your system may generate an error with Bootcamp Hard Drive Error Window message. This error can have several causes.
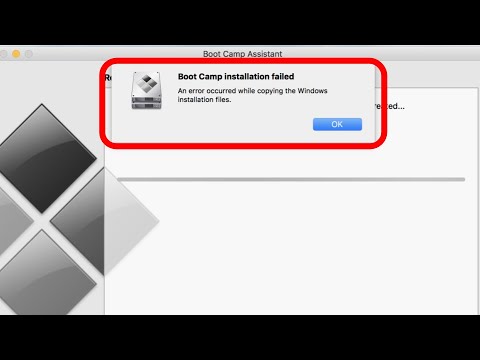
Boot Camp Assistant may report an error while partitioning your hard drive for Windows.
When trying to create a new Windows partition, Boot Camp Assistant may display a warning: “The hard drive could not be turned off because it is partitioned. An error occurred while partitioning the hard disk. Please run First From Aid in Disk Utility to check and fix the underlying error. €
Use Disk Utility To Check Errors
Find Unallocated Free Space
- Open Disk Utility located in the Utilities folder in the Applications folder.
- In the sidebar of Disk Utility, select the name of the internal drive and the container and volume, such as Macintosh HD.
- Click Split.
- When you see a signal that Apple file system space is being shared, click Split to confirm that you want to help split instead of adding a volume.
- When the entire pie chart shows a section as “Free Space to Click” to select it. “Free space” can now also be displayed in the section information displayed on the right.
- After purchasing the Free Space for Recordings section, click the Remove (-) button below the chart. By removing this unallocated free space, this room or living area will be available for your use again. Click Apply and exit Disk Utility.
- Try using the Camp Wizard again to properly install Windows.
- If Boot Camp Assistant still shows the same partitioning error, use the following methods.
on the ins paneltrumpeters.
Temporarily Turn Off The Car In The Evening
Approved: Fortect
Fortect is the world's most popular and effective PC repair tool. It is trusted by millions of people to keep their systems running fast, smooth, and error-free. With its simple user interface and powerful scanning engine, Fortect quickly finds and fixes a broad range of Windows problems - from system instability and security issues to memory management and performance bottlenecks.

If you enable machine time in macOS Mojave or High Sierra, update about macOS Catalina 10.15 or tomorrow, or follow these steps:
- Open Time Machine from the Time Machine menu
 “from the menu bar. Or select System apple menu> Preferences, then click Time Machine.Up
“from the menu bar. Or select System apple menu> Preferences, then click Time Machine.Up - select “revert automatically” to disable Time Machine.
- Wait a few minutes, then try using Boot Camp Assistant to install Windows.
- After the installation is complete, you can turn on the machine again for a short time.
Release date: A
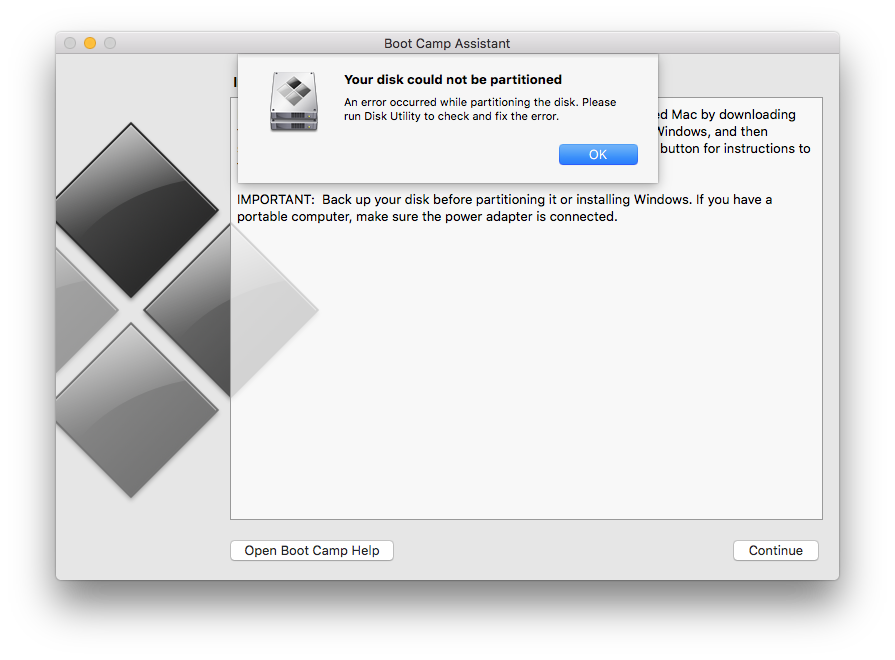
Boot Camp Assistant may report that an error occurred while partitioning the hard drive required by Windows.
Release Date: A
When you try to create a Windows partition, Boot Camp Assistant may display the following warning: Your hard drive cannot be merged. An error occurred while partitioning the computer. Please run First From Aid in Disk Utility to check and fix this error. €
Use Disk Utility To Check Errors
Check If There Is A Lot Of Unallocated Free Space
- Open Disk Utility located in the Utilities folder in the Applications folder.
- In the sidebar of Disk Utility, select a name that refers to your internal hard drive or containery, this or type, for example Macintosh HD.
- Click Partition.ie
- If you receive a message about the shared Apple file system space, click Split to indicate that you want to partition instead of adding a volume.
- If the pie chart has a section called “Free Click Box” to select it. “Free space” should now appear in the partition information displayed to the right of the person.
- After selecting the Free Space step of the diagram, click the most important Delete (-) button below the diagram. If you freely delete whatever is not allocated, you can reuse that space. Click Apply and exit Disk Utility.
- Try using Camp Boot Assistant again to install Windows.
- If Boot Camp Assistant still shows the same separation error, follow these steps.
on the appropriate toolbar.
Temporarily Turn Off Time Machine
If you are indeed using Time Machine with macOS Mojave or High Sierra, please update to macOS Catalina 10.15 or later, or run the following actions:
- Open the Time Machine from the Time Machine
 menu in the menu bar. Or choose System Apple Menu> Preferences, then click Time Machine.Up
menu in the menu bar. Or choose System Apple Menu> Preferences, then click Time Machine.Up - select Auto Return to disable Time Machine.
- Wait a few minutes, then try using Boot Camp Assistant to install Windows again.
- After the installation is complete, you can reactivate machine time.
Speed up your computer's performance now with this simple download.