Approved: Fortect
In this guide, we are going to identify some possible causes that can cause the para c00d11b1 codec error, and then provide some potential recovery methods that you can try to fix the problem. All system files are infected with malware or viruses. The settings generated by the proxy and UDP are too aggressive. After displaying error code c00d11b1, which indicates that your system was unable to properly pack files or streaming video to the internet window media player. …
Windows Media Player error C00D11B1. Windows Media Player cannot play the file.
Windows Media Player is usually a media player developed by Microsoft for playing and organizing audio files as video. The Windows operating system is preinstalled on it.
Although Windows Media Player provides smooth media playback, error comments that appear while using it annoy the user. Among several error codes from WMP, Media Windows Player Error C00D11B1. Windows Media Player cannot play files, it is difficult. So let’s see what are the causes of these errors, as well as the solutions that you can see.
Causes of Windows Media Player error C00D11B1:
- Codecs are missing, corrupted, or insufficient.
- Files related to Windows Media Player are missing or deleted.
- Faulty (damaged / damaged) Windows Media Player software.
- Invalid / incomplete WMP type
- A virus attacking system functions iles
- UDP settings are not configured correctly.
- Inappropriate proxy settings.
- Corrupt or corrupted registry entries.
How to fix Windows Media Player error C00D11B1?
Concrete step: install the required codecs
Windows Media Player error C00D11B1 may occur even if the codec required for video playback is not installed on your computer. If the required codec is missing, your computer system cannot play your computer’s Windows Media file and playback will result in errors.
To resolve this issue, set Windows Media Player to automatically download the required codecs by following the procedure below.
- In WMP, click Organize, then Options.
- Go to the “Player” tab, enable “Automatic download of codecs” and click “OK”.
- Play video file. When asked for permission, click the “Install” button to installb codec.
Step 2. Update the driver
Outdated software, also known as a faulty driver, can often cause file error messages to appear during playback.
So, updating a Windows driver with the following steps is a few steps.
- Open Control Panel and select Device Manager.
- Select the required device driver and right-click it.
- Click the Update Driver Button (Windows 10).
- Update PC Driver Button (Windows 8)
- Properties -> Driver -> Refresh Disk button (Windows 7, XP and Vista)
Note. Make sure your computer is connected to the Internet to update drivers.
Step 3. Scan the system for viruses and run SFC
Malicious functions, viruses, or scripts injected into your solution over the Internet, email attachments, etc. can damage your system files, personal data, and other installed programs. Scan your computer with effective antivirus software and then use the grab See below guide for running SFC Windows.
- Go to the start menu and type cmd.
- Right-click Command Prompt and select Run as Administrator.
- In the Command Prompt window, type / scannow sfc and hit Enter
as the result.
wait for the end to get busy with the process. Info:
In addition, damaged PC videos also result in various error messages when playing in Windows Media Player. So, fix corrupted MP4 video files , M4V, mov, AVI, etc. with the right video recovery tool to minimize WMP playback problems.
Approved: Fortect
Fortect is the world's most popular and effective PC repair tool. It is trusted by millions of people to keep their systems running fast, smooth, and error-free. With its simple user interface and powerful scanning engine, Fortect quickly finds and fixes a broad range of Windows problems - from system instability and security issues to memory management and performance bottlenecks.

Step 4. Disable UDP Settings
Sometimes (user udp datagram protocol) prevents media files from playing in Windows Media Player. So, disabling May udp will help you fix Windows Media Player error C00D11B1.
How to disable versus UDP?
Open Windows Media Player, but also select Tools.
Select Options and re Go to the “Network” tab.
Disable (disable) UDP under Streaming Protocols, then Apply Visitors. 5:
Stage of adjusting proxy settings
Incorrect proxy settings can prevent your Windows Media Player from working properly. Okay, Windows Media Player proxy and settings check error C00D11B1 has been fixed, that is, no.
- From the Windows Media Player Tools menu, select Options.
- Go to the Network tab and select the required protocol in the proxy settings (double click on it)
- Select Use Browser Proxy Settings and click OK.
Step 6. Run the reinstallation of wmp
Open a window with a start menu.
Enter appwiz.cpl and you’re in OK.
Select Windows Media Player from the list of programs, click the Uninstall / Uninstall button and proceed.
Reinstall Windows Media Player from scratch.
Step 7. Restore the entries in the registry window
Use any suitable method to repair the Windows registry. It is recommended to do this under the special guidance of a system expert, asRetrieving the registry is a tricky task, and improper modification through your computer creates an additional problem.
Windows Media Player error C00D11B1. Windows Media Player cannot play the file.
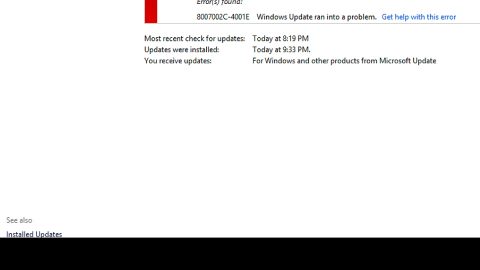
Windows Media Player is a media player developed by Microsoft for playing and organizing video and audio files. It is deployed preinstalled with the Windows operating system.
Although Windows Media Player provides smooth media playback, the error messages that appear while using it annoy the user. Among some of these error codes returned by WMP is Windows Media Player error C00D11B1. Windows Media Player cannot create the performance file, this is the hardest part. So let’s see what are the credible causes of this error, as well as ideas on how to fix it.
- Codecs are missing, corrupted, or insufficient.
- Files related to Windows Media Player are missing or deleted.
- Faulty (damaged / damaged) Windows Media Player software.
- Invalid / incomplete path for WMP installation
- Virus attack on exercise files
- UDP settings are not configured correctly.
- Inappropriate proxy settings.
- Corrupt or malicious registry entries.
Windows Media Player error C00D11B1 can also occur if your computer does not have a codec installed, which you might need to play the video. If the required good codec is missing, the system will be unable to play the Windows Media TV file and playback will result in errors.
For troubleshooting purposes, set Windows Media Player to automatically download and play the required codecs by following these steps.
- In WMP, click Organize, then Options.
- Change the checkbox on the player, activate the option “Load codecs automatically” and just click “OK”.
- Play video file. Click Install Important when asked for permission to install the codec.
Outdated or faulty drivers can often cause error messages ax when playing files.
- Open Control Panel and select Device Manager.
- Select the biker of your choice and right click it.
- Click the Update Driver Button (Windows 10).
- Driver software update button (Windows 8)
- Properties -> Driver -> “Update Player” button in software (on Windows 7, XP and Vista)
Note. Make sure your computer is connected to the Internet so that the delivery staff can update the information.

Sometimes viruses or malware that invade your system via the Internet, e-mail messages, etc. damage your system files, personal data files, and other installed programs. Therefore, check your computer with effective antivirus software or start SFC Windows by following the instructions below.
- Go to the start menu and select the cmd category.
- Right-click Command Prompt and select Run as Administrator.
- In the command line windowand type sfc / scannow and press Enter.
Additional information. Sometimes corrupted video files also cause various error messages to appear when playing next to Windows Media Player. Thus, recover corrupted MP4 files , M4V, mov, AVI video files, etc. by implementing a video quality repair tool to minimize WMP playback problems.
Sometimes UDP (User Datagram Pro
Speed up your computer's performance now with this simple download.

