Here are some easy ways to fix the problem of reinstalling the XP driver.
Approved: Fortect

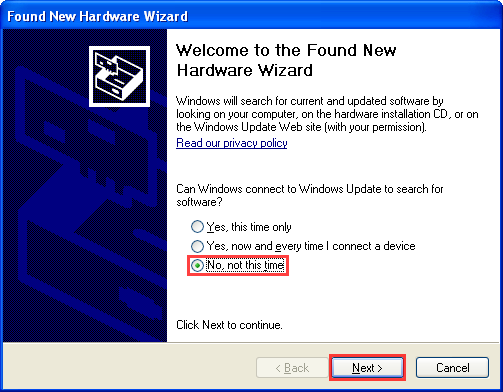
Here are some easy ways to fix the problem of reinstalling the XP driver.
IMPORTANT: This procedure must be performed when logged in as an administrator or with an account with administrator rights.
1. Click the “Start” button, then click “Control Panel”.
2. In the Control Panel window, under Category Selection, double-click the Performance and Maintenance icon.
3. In the Performance and Maintenance window, under Eye -Port, or select an icon in the Control Panel, double-click the appropriate system icon.
4. In the van properties window, click the Equipment tab.
5. In the case of equipment in the section “Device” on Click the “Device Manager” button in the “Manager” field.
6. In the Device Manager windows, double-click the icon category of the child you want to remove.
7. Â In the Device Manager box, click the device you want to send.
8. On the menu bar, click Action.
9. In the “Action” menu, click “Delete”.
10. Click the OK button in the Confirm Device Removal window.
NOTE. For some devices, the system controls display a window for changing system settings. Click this button to restart your computer.
11. Restart a specific computer.
NOTES:
  – When the computer restarts, the operating system type determines the installed device. driver.
  – If the sprint system cannot find the driver automatically, the Find Installation Wizard should create a new folder C: WINDOWS I386.
Office listat Sony Asia Pacific offering customer service
Aria-label = “print
IMPORTANT: This procedure must be followed if you are logged in as an administrator or with an account with administrator rights.
1. Click the “Start” button, then select “Control Panel”.
2. On the Control Panel In the Control Panel window, under Select Category, double-click the Performance and Maintenance icon.
3. Typically, in the Performance and Maintenance panel, double-click the System icon or select the Control Panel icon.
4. In the System Properties Viewer, click the Hardware tab.
5. On the hardware tablet, click the Device Manager button in the Device Manager field.
6. In the Device Manager browser window, double-click the category of tablet icons you want to delete.
7. In Device Manager, click the device you want to remove.
8. From the menu bar, select Action.
9. Click Delete in the Action menu.
10. Click the “OK” button in the window to confirm the deletion of the device.
NOTE. On some devices, the system settings window changes while the system is running. Usually they click Yes to restart the computer.
11. Reboot the host computer.
NOTES:
  – When the computer restarts, the operating system finds the driver, and the phone installs the driver.
  – If the operating system cannot find these drivers automatically, let the installation wizard find the entire C: WINDOWS I386 folder.
List of Sony Asia Pacific Offices offering Customer Service
Camilla, a Microsoft Certified Professional (MCP), now has nearly four years of experience writing technical articles. Before working as a tech writer at Driver Easy, she worked as a tech support guide helping people resolve computer symptoms. She likes to offerIT problem solving and research new technologies.
