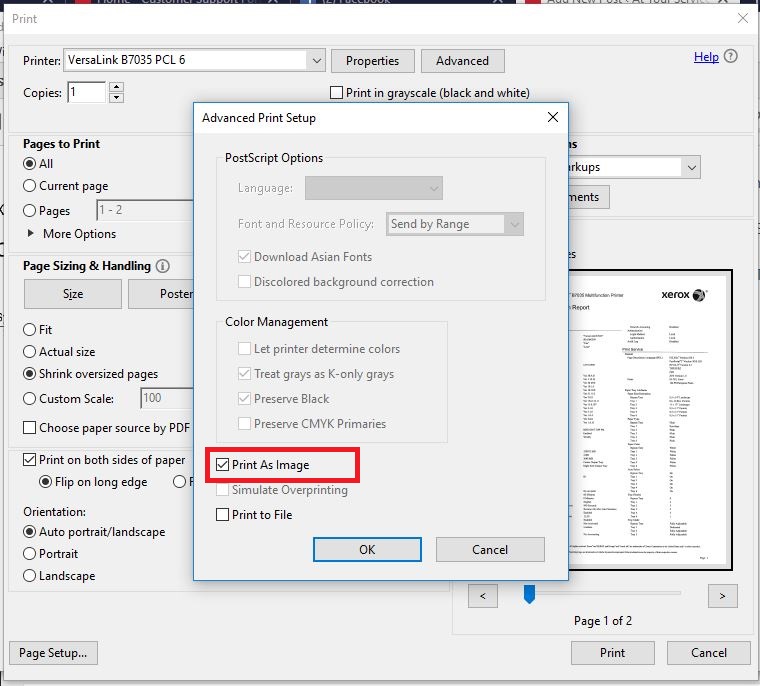Aprobado: Fortect
A continuación, presentamos formas sencillas que pueden ayudarlo a resolver el problema del error de impresión de PDF de Xerox.
¿Tenía credenciales PDF (formato de documento portátil) para imprimir por número? Bueno, eres mucho de estar solo. Tuvimos varios síntomas al imprimir archivos PDF de imágenes desde Acrobat Adobe. Aquí hay una colección de los síntomas que hemos visto a lo largo de los años:
- Gráficos de fotos al final
- No ordenar
- Error después de la secuencia de comandos
- Los archivos no deben imprimirse
- No es claro o sin sentido.
- La opción de dominio “Volver a la página de inicio” no funciona.
- páginas en blanco
- Todas las especificaciones están vinculadas.
- Impresiones borrosas
- Faltan partes de gráficos, texto o ilustraciones.
Aprobado: Fortect
Fortect es la herramienta de reparación de PC más popular y eficaz del mundo. Millones de personas confían en él para mantener sus sistemas funcionando de forma rápida, fluida y sin errores. Con su sencilla interfaz de usuario y su potente motor de análisis, Fortect encuentra y soluciona rápidamente una amplia variedad de problemas de Windows, desde la inestabilidad del sistema y los problemas de seguridad hasta la gestión de la memoria y los cuellos de botella en el rendimiento.

Es posible que vea uno o un poco más de síntomas en el sistema actual. Pero no tenga miedo, generalmente hay una solución: seleccione Imprimir como imagen en Adobe Acrobat Reader. Esta resolución ha demostrado ser eficaz para la mayoría junto con las impresiones que se producen al trabajar con documentos PDF. El problema parece deberse al tiempo debido a la corrupción de la información incrustada o de la imagen que viene con el documento y no puede ser interpretada correctamente por la impresora. Los problemas parecen ser actualmente los más comunes. Las versiones anteriores se acaban de ver en la versión 9 combinada con el software de Adobe.

Imprimir el PDF como cualquier tipo de imagen puede imprimir mi archivo, pero eso no identifica la causa o el origen del problema subyacente específico. Para determinar exactamente y la causa de cada uno de nuestros problemas se requiere más información y solución de problemas
Veamos cómo seleccionar la opción Imprimir como imagen. Estos pasos se llevan a cabo directamente a través de Soporte en línea , que es adecuado para las impresoras Xerox.
Seleccione [Imprimir como imagen] si está utilizando Adobe Acrobat
NOTA. Programa lector. Si cada archivo PDF se imprime como una marca, probablemente tarde más en imprimirse.
A PDF nativo para imprimir como una imagen directamente desde la estación de trabajo del dispositivo operativo (SO) Microsoft Windows o Apple Macintosh:
- Haga clic en [Archivo] en la aplicación alexa plugin, luego haga clic en [Imprimir]. En la mayoría de los casos, aparecerá una ventana de impresión. Tu
- Seleccione una impresora Xerox o un dispositivo multifunción.
- Haga clic en el botón [Avanzado]. Se abre la ventana Preferencias de impresión avanzadas.
- Instale la casilla de verificación [Imprimir como imagen] para marcar la casilla correspondiente y habilitar la opción.
- Haga clic en [Aceptar].
- Haga clic en [Imprimir].
Si encuentra alguno de los síntomas enumerados a continuación mientras imprime un PDF, pruebe estas sencillas prácticas. Pueden ahorrarle tiempo, dolores de cabeza y dolor, y obtener la aprobación de su documento en muy poco tiempo.
Si el problema persiste y ocurre en un programa que no sea el de sus seres queridos de Adobe Acrobat, necesitará encontrar la información de soporte en la red mundial para su impresora específica, tal vez comuníquese con su centro de ayuda local para obtener más información.
¿Ha tenido algún problema al imprimir un documento portátil (PDF)? Bueno, puede que no estén solos. Se produjeron varios problemas al imprimir archivos PDF, incluido Acrobat Adobe. Echemos un vistazo a cualquier tipo de lista de síntomas que hemos visto durante meses y meses:
- No hay fotos disponibles
- No vayas
- Error después de la secuencia de comandos
- Los archivos no se pueden terminar
- Texto incomprensible o tonterías.
- El orden de rebobinado desde la parte frontal no se ejecuta
- páginas en blanco
- Todos los muebles están fijados.
- Impresiones borrosas
- Faltan partes de gráficos, copias o ilustraciones.
Es posible que advierta uno o más signos reveladores en esos sistemas. Para ahorrar esfuerzo, hay una admisión: elija Imprimir como imagen en Adobe Acrobat Reader. Esta solución demostró ser eficaz debido a la mayoría de los problemas con la impresión de archivos PDF. El problema parece deberse a información en línea o ficticia dañada en el papeleo que la impresora no puede interpretar correctamente. En la mayoría de los casos, los problemas parecen ser anteriores en comparación con las versiones, pero se observaron en las cuentas de software de Adobe 9 y superiores.
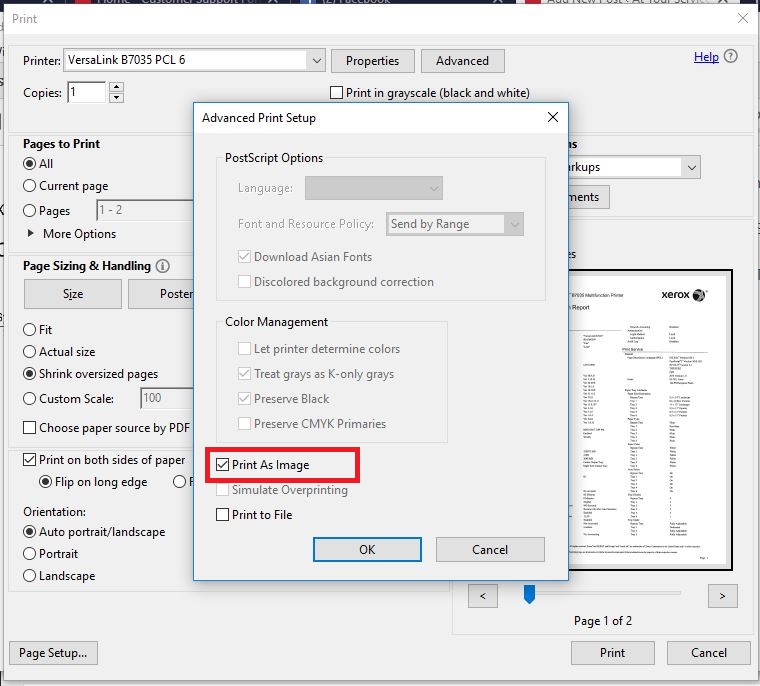
La impresión de un archivo PDF como una imagen puede factorizar el archivo que se va a imprimir, pero la información técnica no puede determinar la causa o el origen de un problema. Se requiere más información y resolución de problemas para determinar la misma fuente del problema. Problema.
Consigamos una imagen A continuación se explica cómo elegir la opción Imprimir como imagen. Estos pasos provienen inevitablemente directamente del Soporte en línea para lograr las impresoras Xerox.
Seleccione [Imprimir como imagen adicional] si está utilizando Adobe Acrobat Reader
NOTA. Al imprimir un archivo PDF o una imagen, es posible que tarde más en imprimirse.
Para imprimir un archivo de computadora PDF como un archivo o una imagen grande desde una importante estación de trabajo multinivel (SO) operativo de Microsoft Windows o Apple Macintosh:
- Haga clic en [Archivo] en la barra de herramientas de la aplicación alexa y luego seleccione [Imprimir]. De hecho, aparece una ventana de impresión. Tu
- Seleccione una impresora Xerox y un dispositivo multifunción.
- Haga clic en el botón [Avanzado]. Se abre la ventana Preferencias de impresión avanzadas.
- Seleccione la casilla de verificación [Imprimir como imagen] específica si desea agregar una casilla de verificación para habilitar este tipo de opción.
- Haga clic en [Aceptar].
- Haga clic en [Imprimir].
Si encuentra alguno de los síntomas y señales enumerados anteriormente mientras imprime su archivo PDF, siga estos sencillos pasos>
Si se guarda una versión personalizada funcional o aparece en un nuevo programa que no sea la familia de Adobe Acrobat, consulte el Manual en línea para obtener más información sobre su impresora específica, o cambie su soporte local en el núcleo para obtener más información.
Acelere el rendimiento de su computadora ahora con esta simple descarga.Reinstale Adobe Acrobat.Actualice el controlador de la impresora.Por ahora, elija la opción Imprimir como imagen.Elimine los acuerdos de la cola de impresión principal.Desactive el modo de visualización PDF / A.Abra el documento en particular en Google Chrome u otro software PDF.Convierta su PDF a documento DOCX.
Respuesta: Si un archivo PDF se muestra muy bien pero no se imprime bien en una impresora de diario, esto suele deberse a Adobe Reader o al controlador de la impresora. Si la actualización de Adobe Reader o el software patentado de la impresora ya no resuelve el problema, intente cambiar la configuración con respecto a Adobe Reader.
Descargue, organice y ejecute la versión DEMO de Recovery Toolbox en formato PDF.Seleccione el dañado.Escanee un archivo PDF dañado.Verifique una lista particular de objetos recibidos en el programa.Seleccione la opción unos para el nuevo archivo PDF.Seleccione la marca de archivo PDF para exportar todos los datos restaurados.