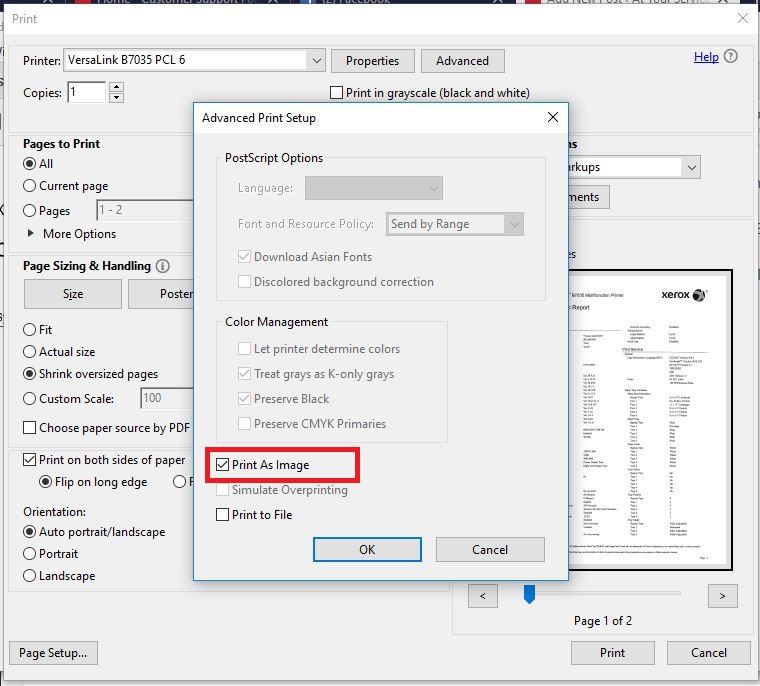Approuvé : Fortect
Voici quelques moyens simples qui pourraient vous aider à résoudre le problème d’erreur d’impression PDF de Xerox.
Aviez-vous des documents PDF (Portable Document Format) à imprimer à grande échelle ? Eh bien, vous êtes loin d’être seul. Nous avons obtenu divers symptômes lors de l’impression de fichiers PDF à partir d’Acrobat Adobe. Voici une liste des symptômes observés au fil des ans :
- Graphiques Photno à l’intérieur de la fin
- Ne pas trier
- Erreur de recherche de script
- Les fichiers ne sont pas imprimés
- Pas clair ou dénué de sens.
- L’option de dominance “Retour à la page de l’actif” ne fonctionne pas.
- Pages vierges
- Tous les ensembles sont liés entre eux.
- Impressions floues
- Des parties de graphiques, de texte, sinon il manque des illustrations.
Approuvé : Fortect
Fortect est l'outil de réparation de PC le plus populaire et le plus efficace au monde. Des millions de personnes lui font confiance pour assurer le fonctionnement rapide, fluide et sans erreur de leurs systèmes. Avec son interface utilisateur simple et son puissant moteur d'analyse, Fortect détecte et corrige rapidement un large éventail de problèmes Windows, de l'instabilité du système et des problèmes de sécurité à la gestion de la mémoire et aux goulots d'étranglement des performances.

Vous êtes susceptible de voir un ou plusieurs symptômes sur le système de vérification. Mais ne vous inquiétez pas, il existe généralement une solution – sélectionnez Imprimer en tant qu’image dans Adobe Acrobat Reader. Cette solution s’est avérée très efficace pour la plupart des impressions qui se matérialisent lorsque vous travaillez avec des documents PDF. Le problème semble être dû à la corruption des informations d’image potentiellement incorporées qui contiennent le document et qui ne sont certainement pas interprétées correctement par l’imprimante. Les sujets semblent être les plus courants. Des solutions plus anciennes ont été vues dans la version 9 combinées ainsi que le logiciel Adobe.

L’impression du PDF en tant qu’image peut imprimer un fichier d’éléments, mais cela n’identifie pas le facteur contributif ou la source du problème sous-jacent. Pour connaître exactement la cause du problème, il faut plus de ressources et de dépannage
Voyons comment régler l’option Imprimer en tant qu’image. Ces étapes peuvent être effectuées directement à partir du Support en ligne , qui convient aux imprimantes Xerox.
Sélectionnez [Imprimer en tant qu’image] dans le cas où vous utilisez Adobe Acrobat
REMARQUE. Programme de lecture. Si chaque fichier PDF est imprimé essentiellement une marque, cela peut prendre plus de temps pour le magazine.
En PDF natif pour impression en tant qu’image exclusive directement depuis un poste de travail du système d’exploitation (OS) Microsoft Windows ou Apple Macintosh :
- Cliquez sur [Fichier] dans la barre d’outils de l’application, puis cliquez sur [Imprimer]. Une fenêtre d’impression apparaîtra probablement. Votre
- Sélectionnez une imprimante ou un périphérique multifonction Xerox.
- Cliquez sur le bouton [Avancé]. La fenêtre Préférences d’impression avancées s’ouvre.
- Case à cocher Installer [Imprimer en tant qu’image] pour cocher la case correspondante et rendre possible l’option.
- Cliquez sur [OK].
- Cliquez sur [Imprimer].
Si ou lorsque vous rencontrez l’un des symptômes répertoriés ici lors de l’impression d’un PDF, essayez ces étapes simples. Ils peuvent faire gagner du temps à n’importe qui, des maux de tête et de la frustration, et faire approuver vos antécédents en un rien de temps.
Si le problème persiste et se produit dans un programme autre que celui de la famille Adobe Acrobat, vous aurez besoin de trouver les informations d’assistance en ligne sur votre imprimante spécifique ou de contacter votre national centre d’aide pour plus d’informations.
Avez-vous rencontré des problèmes pour imprimer un document portable (PDF) ? Eh bien, les utilisateurs peuvent ne pas être seuls. Divers problèmes se sont produits lors de l’impression de fichiers PDF à partir d’Acrobat Adobe. Jetons un coup d’œil à une liste de symptômes que nous avons maintenant observés au fil des ans :
- Aucune photo possible
- Ne pas trier
- Erreur après un programme illégal
- Les fichiers ne peuvent pas être imprimés
- Texte incompréhensible ou absurde.
- L’ordre de retour du côté proéminent ne fonctionne pas
- Sites Web vierges
- Tous les meubles sont agrafés.
- Dessins flous
- Des parties de graphiques, de texte ou d’illustrations sont découpées.
Vous avez peut-être remarqué un ou plusieurs autres signes révélateurs sur votre système. Pour économiser la motivation, il existe une solution – choisissez Imprimer en tant qu’image dans Adobe Acrobat Reader. Cette solution s’est avérée efficace en raison de la plupart de vos problèmes d’impression de fichiers PDF. Le problème a tendance à être causé par des informations corrompues en ligne ou ” sci fi ” dans le document que l’imprimante est en mesure d’interpréter correctement. Dans la plupart des cas, les problèmes semblent être antérieurs aux versions, mais la personne a été observée dans le compte de logiciel Adobe 4 et supérieur.
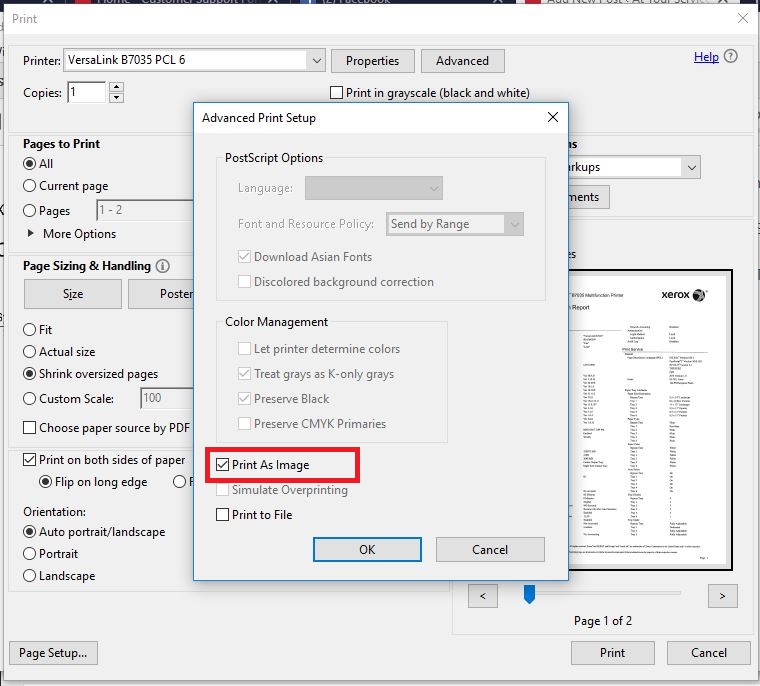
L’impression d’un fichier PDF de la même manière qu’une image peut entraîner l’impression du fichier, mais la technologie de l’information ne peut pas déterminer le produit ou la source du problème. Plus d’informations et donc un dépannage sont nécessaires pour déterminer le même outil du problème. Problème.
Prenons chaque image Voici comment sélectionner l’option Imprimer en tant qu’image. Ces étapes viennent sans aucun doute directement de l’ Support en ligne pour les imprimantes Xerox.
Sélectionnez [Imprimer comme image supplémentaire] si vous utilisez peut-être Adobe Acrobat Reader
REMARQUE. Lors de l’impression d’un fichier PDF ou d’une image, l’impression peut prendre plus de temps.
Pour imprimer un fichier PDF sous forme de fichier ou même d’image de grande taille à partir d’un poste de travail du système d’exploitation (OS) Microsoft Windows ou Apple Macintosh :
- Cliquez sur [Fichier] dans la barre d’outils de l’application, puis déterminez [Imprimer]. Une fenêtre d’impression apparaît. Votre
- Sélectionnez une imprimante ou un périphérique multifonction Xerox.
- Cliquez sur le bouton [Avancé]. La fenêtre de collecte des préférences d’impression avancées s’ouvre.
- Cochez la case [Imprimer en tant qu’image] si vous souhaitez ajouter une case de validation pour activer cette option.
- Cliquez sur [OK].
- Cliquez sur [Imprimer].
Si ou lorsque vous rencontrez l’un des signaux et symptômes mentionnés ci-dessus lors de l’impression d’un fichier PDF, suivez ces mêmes étapes simples>
Si une version personnalisée est finalement enregistrée ou apparaît dans un programme autre que notre propre famille Adobe Acrobat, veuillez vous référer à une sorte de manuel en ligne pour plus d’informations sur votre propre imprimante spécifique, ou appelez votre endure local dans le centre pour plus d’informations.
Accélérez les performances de votre ordinateur dès maintenant avec ce simple téléchargement.
Réinstallez Adobe Acrobat.Mettez à jour l’intégralité du pilote d’imprimante.Pour l’instant, sélectionnez l’option Imprimer en tant qu’image.Supprimez les accords de la file d’attente d’impression.Désactivez PDF pour chaque mode d’affichage A.Ouvrez le document dans Google Chrome ou un autre logiciel PDF.Convertissez votre PDF en document DOCX.
Réponse : Si un fichier PDF s’affiche correctement mais ne fonctionne pas correctement sur une imprimante papier, cela est presque toujours dû à Adobe Reader ou au pilote du service d’impression. Si la mise à jour d’Adobe Reader ou de l’incroyable logiciel d’impression ne résout pas le problème, pensez à modifier le paramètre dans Adobe Reader.
Téléchargez, installez et exécutez le rendu DEMO de Recovery Toolbox for PDF.Sélectionnez celui qui a été démoli.Numérisez un fichier PDF corrompu.Consultez la liste des objets obtenus dans le programme.Sélectionnez l’option pour le nouveau fichier PDF fessée.Sélectionnez la marque de fichier PDF pour transférer toutes les données récupérées.