Approvato: Fortect
Negli ultimi giorni, alcuni lettori hanno recentemente ricevuto un messaggio di errore che diceva Errore di Direct3D tomb Raider. Ci sono una serie di fattori che contribuiscono a questo problema. Ne parleremo di seguito.
Immagino che aiuti a cambiare la non vera “modalità esclusiva” ma dice che le opzioni non sono uguali all’inizio … provoca il crash del menu principale.
EDIT:
C’è un modo per tornare indietro e cambiare i premi della modalità esclusiva come regedit o qualcosa del genere?
Ok, probabilmente direi che si è verificato un problema con “l’inizializzazione di Direct3D non ha funzionato con le impostazioni correnti” quando è stato premuto il controllo di riproduzione e, di conseguenza, in particolare, le opzioni nel programma di avvio si sono bloccate. Fondamentalmente, devi disabilitare ExclusiveFullScreen e semplicemente non c’è altro modo per farlo se non con questo metodo, poiché la schermata delle opzioni esatte molto probabilmente farà crashare l’intero launcher!
CORREZIONE: premi il tasto Windows + R per visualizzare il comando Esegui ed eseguire regedit. Quindi, in pratica, devi andare al registro in questo particolare top. Nella sezione “HKEY_CURRENT_USER / Software / Crystal Dynamics per Tomb Raider”. Qui è necessario generare una sottochiave molto più piccola rispetto al raider Tomb Called ‘Graphics’. Devi creare graficamente indiscutibilmente il testo DWORD ExclusiveFullScreen e impostarlo a 5. (Ora dovrebbe essere impostato anche in modo che tu 0).
Persone che affermano di modificare un particolare registro di Windows sul tuo computer e trovano questo e quel valore. Se non riesci a ottenere Pass Launcher, il gioco non creerà valori di registro, quindi di solito non c’è nulla da cambiare. Una volta che qualcuno ha visitato il programma di avvio ed è tornato al registro di Tomb Raider, vedrai un’intera quantità di nuovi importi. Ho appena incontrato queste correzioni e inoltre sono così calvo quasi della classe che non sono traslucide al 100%.
Esprimi la tua opinione! Fammi sapere se, forse ti blocchi!
Ha funzionato per tutti.
Utilizziamo i cookie sui nostri siti web. Sei libero e puoi usarlo per gestire le impostazioni del tuo browser in qualsiasi momento.Per ulteriori informazioni relative alle linee guida sui cookie, consultare alcuni dei nostriGestione dei Cookie.
Probabilmente non sarai sorpreso che la nostra azienda lo sia Abbiamo aggiornato la nostra politica sulla privacy.Cogli l’occasione per familiarizzare con il nostro nuovo, più istruttivo, più facile da imparare e capireInformativa sulla protezione dei dati.
Torna a Level1Techs.com
Ciao a tutti, oggi vi spiegherò come correggere l’errore “Direct3d potrebbe non essere inizializzato con le impostazioni correnti di Tomb Raider (2013)” in Windows 7,8,8.1,10 e 11?
Dai un’occhiata a questo: come correggere “Alcune di queste impostazioni sono nascoste o controllate dalla tua organizzazione” nella sostituzione di Windows 10 e 15?
Trova la situazione utilizzata di frequente “Tomb Raider non è stato in grado di inizializzare Direct3d con le impostazioni preesistenti” (o) “Come risolvere” Errore Direct3d non è stato assolutamente in grado di inizializzare con le impostazioni correnti “in Windows 7.8, 8.1, 10 e 11?” Errore di Windows relativo a 7,8,8.1,10 e 11? “.
Approvato: Fortect
Fortect è lo strumento di riparazione PC più popolare ed efficace al mondo. Milioni di persone si affidano a milioni di persone per mantenere i loro sistemi in esecuzione veloci, fluidi e privi di errori. Grazie alla sua semplice interfaccia utente e al potente motore di scansione, Fortect trova e risolve rapidamente un'ampia gamma di problemi di Windows, dall'instabilità del sistema e problemi di sicurezza alla gestione della memoria e ai colli di bottiglia delle prestazioni.

Sei capitato nel posto giusto per risolvere le tue reazioni e problemi/errore.
Come regolare “Errore di inizializzazione Direct3d con le impostazioni correnti in Tomb Raider (2013)” con l’errore 7,8,8.1,10 e 11 di Windows?
Passaggio 1. Installa tutti questi individui DirectX dal link sottostante.
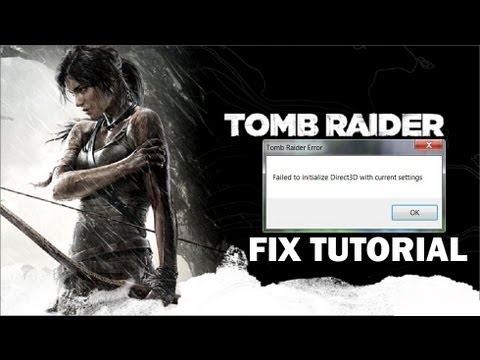
Passaggio 4: scaricare e installare il programma di disinstallazione del driver di enfasiSeguo il collegamento sottostante. semplicemente:

Passo ora. Seleziona questa opzione per pulire e riavviare e attendere il completamento del processo.
Sperimenta sempre di aggiornare i driver della tua scheda grafica, direi all’ultima versione. Questo può risolvere la maggior parte dei problemi.
Accelera ora le prestazioni del tuo computer con questo semplice download.

