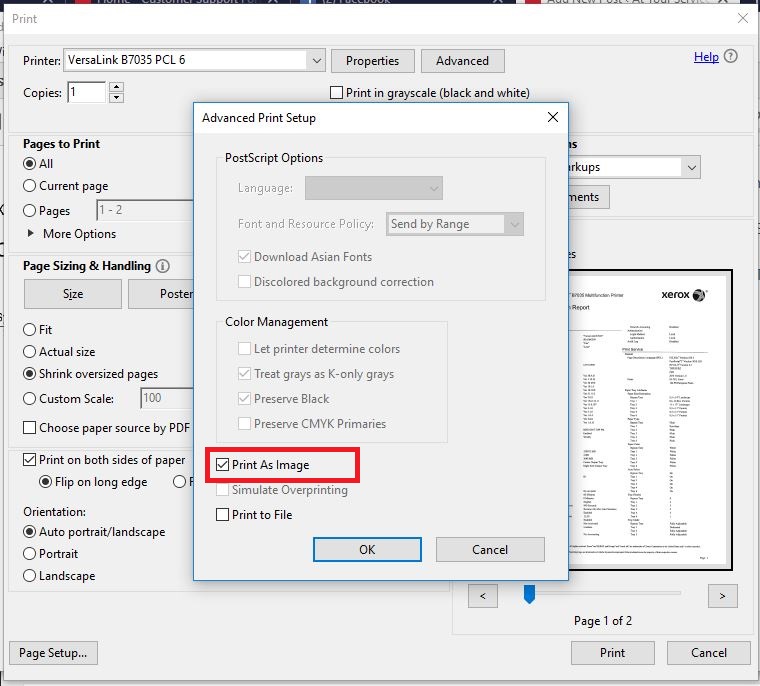Одобрено: Fortect
Вот несколько простых способов, которые могут помочь вам решить проблему с ошибкой печати Xerox PDF.
<главная роль приравнивается к «главной»><статья>
Были ли у вас документы в формате PDF (Portable Document Format) для печати по номерам? Что ж, часто вы далеко не одиноки. При печати файлов PDF из Acrobat Adobe у нас были различные симптомы. Вот новый список симптомов, которые мы наблюдали за последние годы:
- Графики сбоку
- Не сортировать
- Ошибка после сценария
- Файлы не печатаются
- Непонятно или бесполезно.
- Альтернатива доминирования «Вернуться на главную страницу» не работает.
- Пустые страницы
- Все наборы связаны между собой.
- Расплывчатые документы
- Части графики, текста или других иллюстраций должны отсутствовать.
Одобрено: Fortect
Fortect — самый популярный и эффективный в мире инструмент для ремонта ПК. Миллионы людей доверяют ему обеспечение быстрой, бесперебойной и безошибочной работы своих систем. Благодаря простому пользовательскому интерфейсу и мощному механизму сканирования Fortect быстро находит и устраняет широкий спектр проблем Windows — от нестабильности системы и проблем с безопасностью до проблем с управлением памятью и производительностью.

Вы можете увидеть один вместе с другими симптомами в текущей системе. Но лучше не волнуйтесь, обычно решение есть – использовать Печать как изображение в Adobe Acrobat Reader. Это решение оказалось эффективным для подавляющего большинства распечаток, которые выполняются при работе с документами PDF. Проблема, по-видимому, связана с повреждением встроенной информации или информации об изображении, в которой содержится документ и которая не может быть интерпретирована принтером по существу. Проблемы, кажется, становятся самыми распространенными. Старые версии просто думали о версии 9 в сочетании с программным обеспечением Adobe.

Печать PDF-файла происходит главным образом потому, что изображение может напечатать мой файл, но потому, что не определяет причину или источник, используя основную проблему. Чтобы точно определить причину проблемы, требуется дополнительная информация и решение проблемы
Давайте посмотрим, как выбрать вариант “Печать, а также изображение”. Эти шаги выполняются, в частности, из онлайн-поддержки , что оптимально для принтеров Xerox.
Выберите [Печать как изображение], если вы используете Adobe Acrobat
ПРИМЕЧАНИЕ. Читательская программа. Если почти каждый файл PDF печатается в виде пометки, печать следующего может занять больше времени.
Чтобы создать PDF-файл для печати в виде изображения непосредственно на рабочей станции Microsoft Windows или Apple Macintosh с операционной функцией (ОС):
- Щелкните [Файл] на панели инструментов практического приложения, затем щелкните [Печать]. Вероятно, появится окно печати. Ваш
- Выберите руководство по эксплуатации принтера Xerox или многофункциональное устройство.
- Щелкните [Advanced] johnson. Откроется окно «Дополнительные параметры печати».
- Установите флажок [Печать как изображение] для оплаты, установите соответствующий флажок и включите параметр.
- Щелкните [OK].
- Щелкните [Печать].
Если или когда вы столкнетесь с какими-либо из перечисленных здесь симптомов при печати PDF-файла, попробуйте эти довольно простые шаги. Они могут сэкономить ваше время, избавить вас от головной боли и ускорить утверждение вашего документа.
Если проблема не исчезнет и возникнет другая программа, отличная от семейства Adobe Acrobat, вам нужно будет найти всю информацию онлайн-поддержки для вашего конкретного фотопринтера или обратиться в местную справку. учреждение для получения дополнительной информации.
Были ли у вас проблемы с рекламой Portable Document (PDF)? Что ж, ты можешь не останавливаться в одиночестве. При печати информации PDF из Acrobat Adobe возникли различные проблемы. Давайте взглянем на список симптомов, которые мы наблюдали за последние годы:
- Нет фотографий.
- Не редактировать
- Ошибка после сценария
- Файлы не могут быть распечатаны
- Непонятный текст или ерунда.
- Заказ на возврат с лицевой стороны наверняка не работает
- Пустые страницы
- Вся мебель будет скреплена скобами.
- Размытые отпечатки
- Отсутствуют части видео, текста или иллюстраций.
Возможно, вы заметили один или несколько явных признаков в своей системе. Чтобы сэкономить силы, есть их решение – выберите «Печать как изображение» в Adobe Acrobat Reader. Это решение оказалось принудительным из-за большинства проблем с печатью документов и фотографий PDF-файлов. Проблема, по всей видимости, была вызвана повреждением встроенной или вымышленной информации, несомненно, в документе, которую принтер не может правильно интерпретировать. В большинстве случаев проблемы кажутся самыми последними, чем версии, но в последний раз они наблюдались в учетной записи программного обеспечения Adobe 9 и выше.
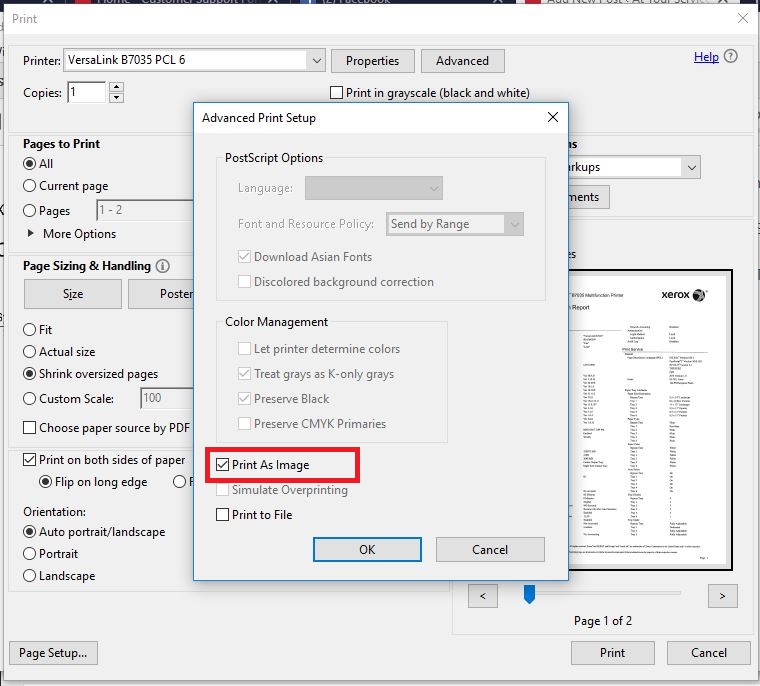
Печать файла PDF в виде изображения, вероятно, приведет к его распечатке, но технология стратегии не может определить причину или источник проблемы. Для определения того же источника дисфункции требуется дополнительная информация и поиск и устранение неисправностей. Проблема.
Давайте возьмем картинку. Вот как выбрать опцию «Печать как изображение». Эти изменения, несомненно, исходят непосредственно от онлайн-поддержки для принтеров Xerox.
Выберите [Напечатать как дополнительное изображение], если вы выбираете Adobe Acrobat Reader
ПРИМЕЧАНИЕ. При печати одного конкретного PDF-файла или изображения печать может занять больше времени.
Чтобы напечатать файл PDF в виде файла или большого изображения, полученного с рабочей станции Microsoft Windows или Apple Macintosh с операционной процедурой (ОС):
- Щелкните [Файл] на панели инструментов программы, а затем выберите [Печать]. Появятся временные рамки печати. Ваш
- Выберите струйное или многофункциональное устройство Xerox.
- Щелкните значок [Дополнительно]. Откроется окно «Дополнительные параметры печати».
- Установите флажок [Печатать как изображение], если пользователи хотят добавить флажок, чтобы включить этот параметр.
- Щелкните [OK].
- Щелкните [Печать].
Если или когда вы столкнетесь с какими-либо сигналами и симптомами, перечисленными выше, при создании файла PDF, выполните следующие простые шаги>
Если пользовательская версия сохраняется или отображается поверх программы, отличной от Adobe Acrobat, пожалуйста, обратитесь к онлайн-руководству для получения дополнительной информации о вашем конкретном принтере, и ее можно назвать вашим местная поддержка в центре для получения дополнительной информации.
Повысьте производительность вашего компьютера с помощью этой простой загрузки. г.Переустановите Adobe Acrobat.Обновите драйвер принтера.А пока выберите параметр «Печать как изображение».Удаляйте соглашения прямо из очереди печати.Отключите режим предоставления PDF / A.Откройте документ в Google Chrome или другом программном обеспечении для работы с PDF.Преобразуйте свой PDF в документ DOCX.
Ответ: Если файл PDF отображается правильно, но не печатается на идеальном бумажном принтере, это чаще всего происходит из-за наличия Adobe Reader или драйвера принтера. Если модернизация Adobe Reader или проприетарного программного обеспечения принтера не решает проблему, попробуйте изменить установку в Adobe Reader.
Загрузите, купите и запустите ДЕМО-версию Recovery Toolbox for PDF.Выберите поврежденный.Сканировать поврежденный файл PDF.Проверить список объектов, полученных в программе.Выберите вариант для нового файла PDF.Выберите метку их файла PDF, чтобы экспортировать все полученные данные.