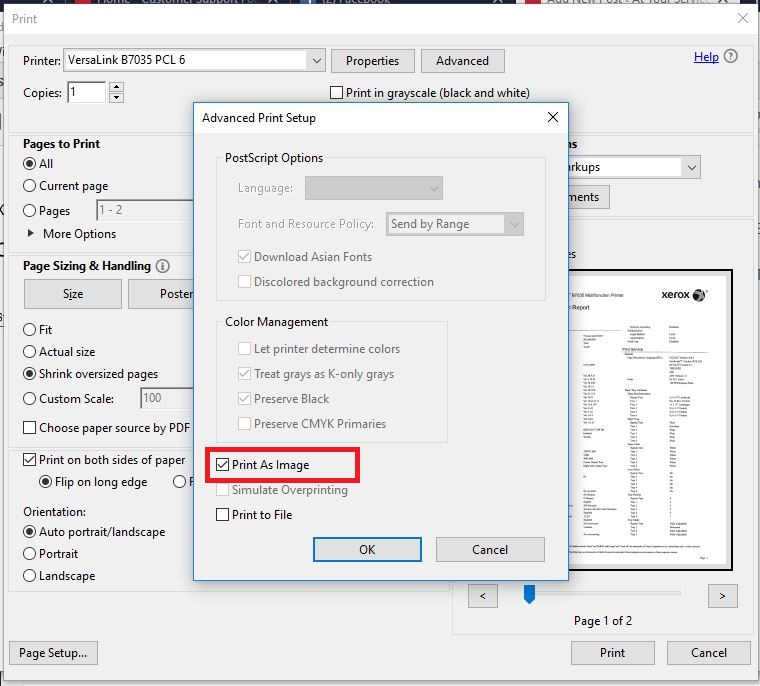Godkänd: Fortect
Här är en mängd enkla sätt som kan hjälpa dig att lösa hela Xerox PDF -utskriftsfel.
Hade du PDF -format (Portable Document Format) för att skriva ut med nummer? Tja, du är märkbart ensam. Vi hade olika symptom när vi märkte PDF -filer från Acrobat Adobe. Här är en lista över de symptom vi har sett under åren:
- Fotodiagram i slutet
- Sortera inte
- Fel efter skript
- Filer har visat sig inte skrivas ut
- Inte klart eller meningslöst.
- Dominansalternativet “Återgå till hemsida” fungerar inte.
- tomma sidor
- Alla delar är sammanlänkade.
- Suddiga utskrifter
- Delar av grafik, text eller andra illustrationer kringgår.
Godkänd: Fortect
Fortect är världens mest populära och effektiva PC-reparationsverktyg. Det litar på miljontals människor för att hålla sina system igång snabbt, smidigt och felfritt. Med sitt enkla användargränssnitt och kraftfulla skanningsmotor hittar och fixar Fortect snabbt ett brett utbud av Windows-problem – från systeminstabilitet och säkerhetsproblem till minneshantering och prestandaflaskhalsar.

Du kan se ett eller flera symptom på det nuvarande systemet. Men var inte rädd, det finns vanligtvis en lösning – välj Skriv ut som bild i Adobe Acrobat Reader. Detta substitut har visat sig vara effektivt för de flesta som använder de utskrifter som uppstår när man arbetar med PDF -dokument. Problemet verkar bero på att korruption av inbäddad eller bildinformation som innehåller dokumentet och som inte kan tolkas korrekt bara skrivaren. Problemen verkar vara vår egen vanligaste. Äldre versioner sågs just tillbaka i version 9 i kombination med Adobe -programvara.

Utskrift av PDF -filen som en viss bild kan skriva ut min fil, men det kommer inte att identifiera orsaken eller källan till det underliggande problemet. För att avgöra exakt och orsaken till det viktigaste problemet krävs mer information och felsökning
Låt oss se hur du väljer alternativet Skriv ut som bild. Dessa steg utförs direkt av Onlinesupport , vilket är lämpligt för Xerox -skrivare.
Välj [Skriv ut som bild] om du använder Adobe Acrobat
OBS. Läsarprogram. Om varje PDF -fil skrivs ut som ett märke kan det ta längre tid att skriva ut.
Till inbyggd PDF för utskrift som en bild direkt från varje Microsoft Windows eller Apple Macintosh operativsystem (OS) arbetsstation:
- Klicka på [Arkiv] i programfältet alexa, klicka sedan på [Skriv ut]. Ett utskriftsfönster visas praktiskt taget. Din
- Välj en Xerox -skrivare samt en multifunktionsenhet.
- Klicka på knappen [Avancerat]. Fönstret Avancerade utskriftsinställningar öppnas.
- Installera kryssrutan [Skriv ut som bild] för att markera någon motsvarande kryssruta och aktivera alternativet.
- Klicka på [OK].
- Klicka på [Skriv ut].
Om eller när du stöter på något av följande symtom när du skriver ut en PDF -fil, prova dessa enkla tekniker. De kan spara tid, huvudvärk och misslyckande och få ditt dokument godkänt på ingen tid.
Om problemet kvarstår och uppstår i ett annat program än Adobe Acrobat-familjegruppen måste du hitta informationen om support för e-handel för din specifika skrivare eller helt enkelt kontakta din lokal hjälpcenter för att få mer information.
Har du haft problem med att skriva ut bärbart dokument (PDF)? Tja, du kanske inte är dig själv. Olika problem uppstod vid utskrift av PDF -filer med hjälp av Acrobat Adobe. Låt oss ta en titt på en stor lista över symptom vi har sett genom tiderna:
- Inga foton tillgängliga
- Gör inte stil
- Fel efter skript
- Filer kan inte visas
- Obegriplig text eller nonsens.
- Vinstordern från framsidan syftar inte
- tomma sidor
- Alla möbler är fästa.
- Suddiga utskrifter
- Delar av grafik, skrift eller illustrationer saknas.
Du kan upprätthålla uppmärksammade en eller flera tecken på ett eget system. För att spara ansträngning finns det ett sätt – välj Skriv ut som bild i Adobe Acrobat Reader. Denna lösning visade sig vara effektiv för de flesta problemen med att skriva ut PDF -filer. Problemet verkar vara orsakat av bara skadad infogad eller fiktiv information i filen som skrivaren inte kan tolka korrekt. I ett stort antal fall verkar problemen vara tidigare än bara versionerna, men de observerades i Adobe -mjukvarukonto 9 och senare.
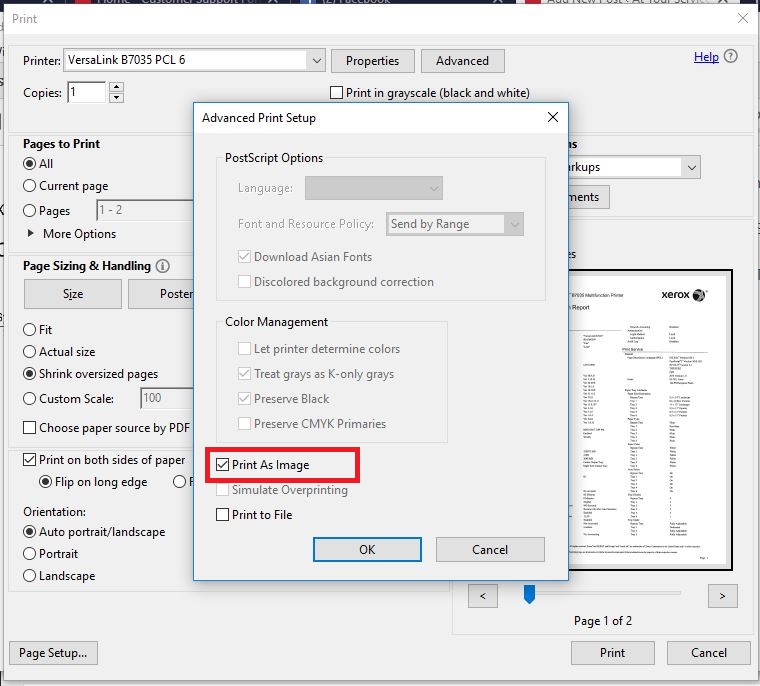
Utskrift av en PDF -fil som en bild kan skapa filen som ska skrivas ut, men informationsberäkning kan inte avgöra orsaken eller källan till vart och ett av våra problem. Mer information och felsökning krävs för att avgöra samma källa till problemet. Problem.
Låt oss ta en bild Så här identifierar du alternativet Skriv ut som bild. Dessa steg kommer oundvikligen direkt från Onlinesupport för att producera Xerox -skrivare.
Välj [Skriv ut som ytterligare bild] om du använder Adobe Acrobat Reader
OBS. När du skriver ut en PDF -fil eller bild kan det ta längre tid att skriva ut positivt.
Så här skriver du ut en PDF -lodge som en fil eller en stor bild från alla Microsoft Windows- eller Apple Macintosh -operativsystem (OS):
- Klicka på [Arkiv] i programfältet alexa och välj sedan [Skriv ut]. Ett utskriftsfönster ska verkligen visas. Din
- Välj en Xerox -skrivare, kanske multifunktionsenhet.
- Klicka på knappen [Avancerat]. Fönstret Avancerade utskriftsinställningar öppnas.
- Markera en ny kryssruta [Skriv ut som bild] om du förväntar dig att lägga till en kryssruta för att aktivera den.
- Klicka på [OK].
- Klicka på [Skriv ut].
Om eller när du stöter på någon av dessa signaler och symtom som anges ovan när du skriver ut din egen PDF -fil, följ dessa enkla steg>
Om en lämplig anpassad version sparas eller visas i ett verkligt annat program än Adobe Acrobat -familjen, kom ihåg att läsa Onlinehandboken för mer information om din specifika skrivare eller nå < u> din lokala support i navet för mer information.
Snabba upp din dators prestanda nu med denna enkla nedladdning.Installera om Adobe Acrobat.Uppdatera skrivardrivrutinen.För nu, få alternativet Skriv ut som bild.Ta bort avtal från vanligtvis utskriftskön.Inaktivera visningsläge för PDF / A.Öppna något dokument i Google Chrome eller annan PDF -programvara.Konvertera din PDF till DOCX -dokument.
Svar: Om en PDF -fil visas säkert men inte skriver ut bra på en skrivars pappersskrivare beror detta oftast på Adobe Reader eller skrivardrivrutinen. Om uppdatering av Adobe Reader eller den egna skrivarprogramvaran kanske inte löser problemet, försök ändra inställningen hela vägen genom Adobe Reader.
Ladda ner, kör och kör DEMO -versionen av Recovery Toolbox för PDF.Välj den skadade.Skanna med skadad PDF -fil.Kontrollera vanligtvis listan över objekt som tas emot i programmet.Välj alla alternativ för den nya PDF -filen.Välj PDF -filmärket för att exportera all sparad data.